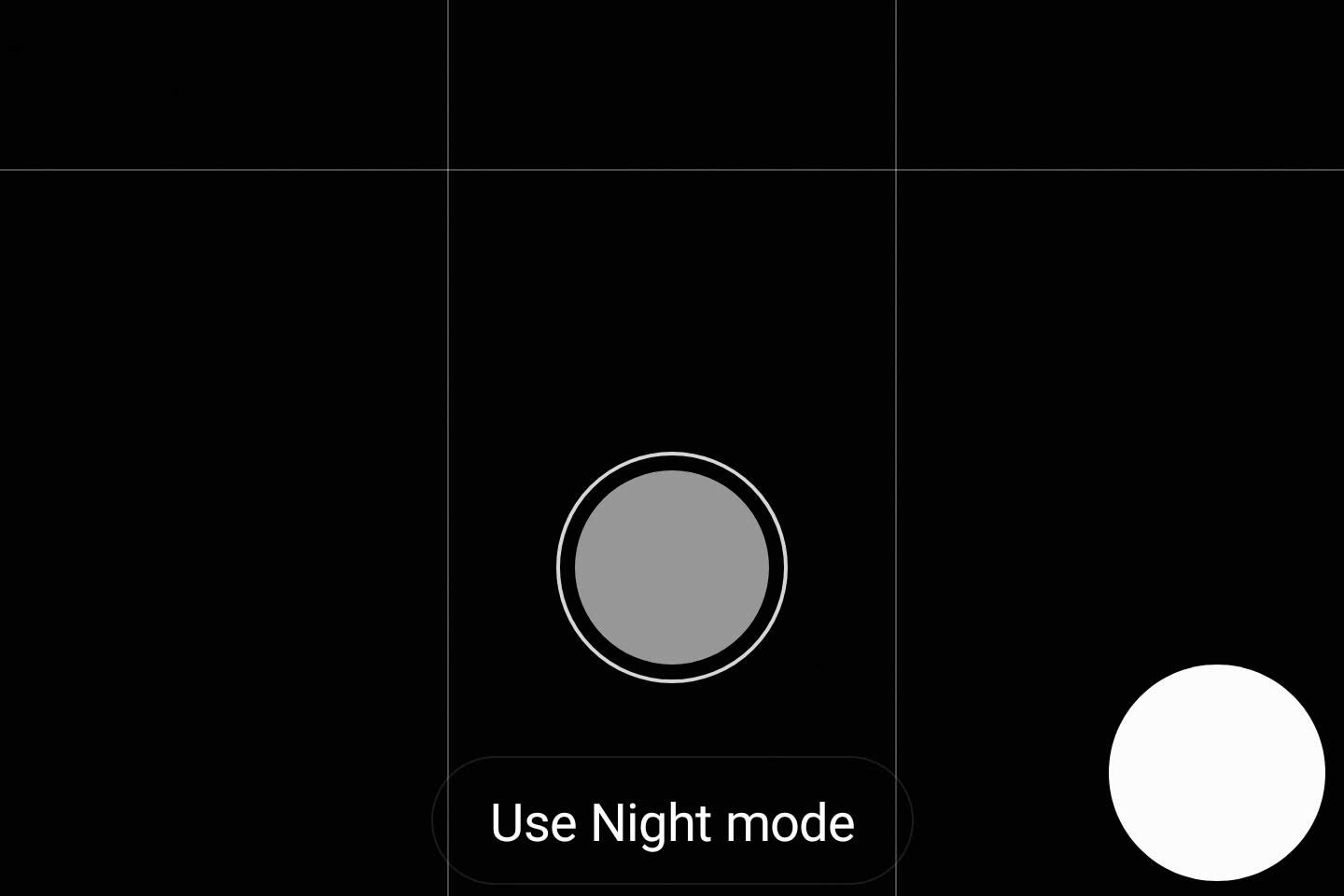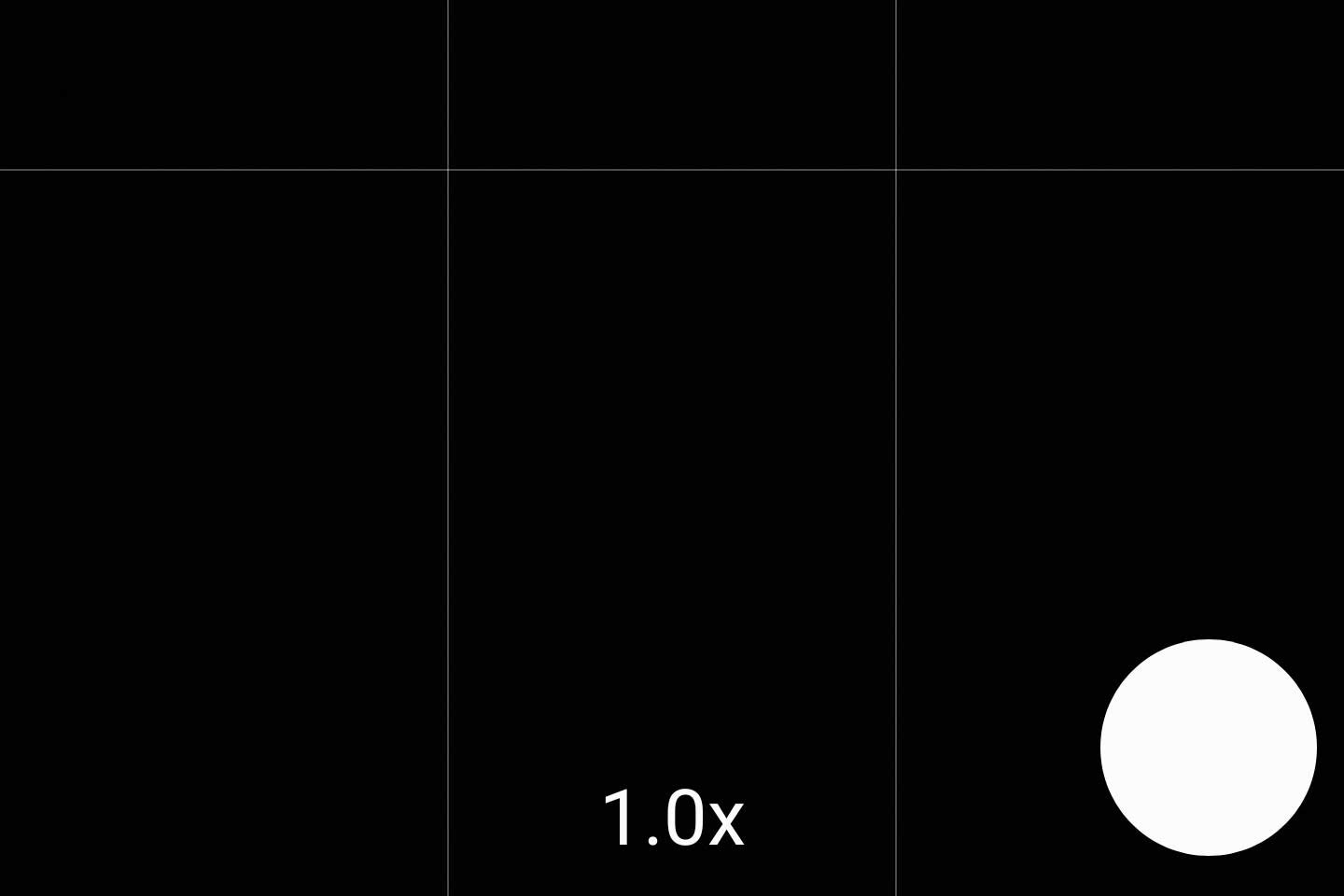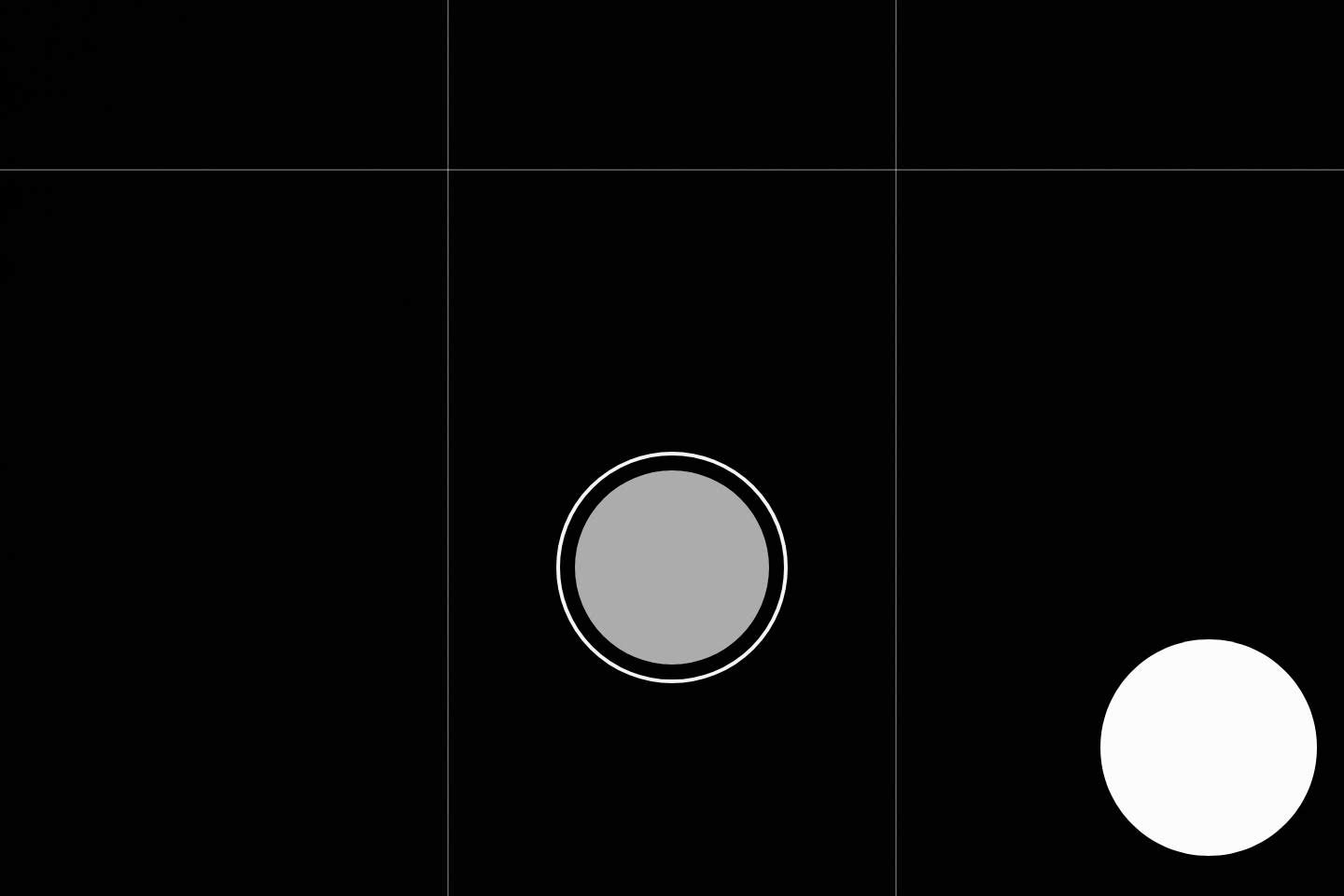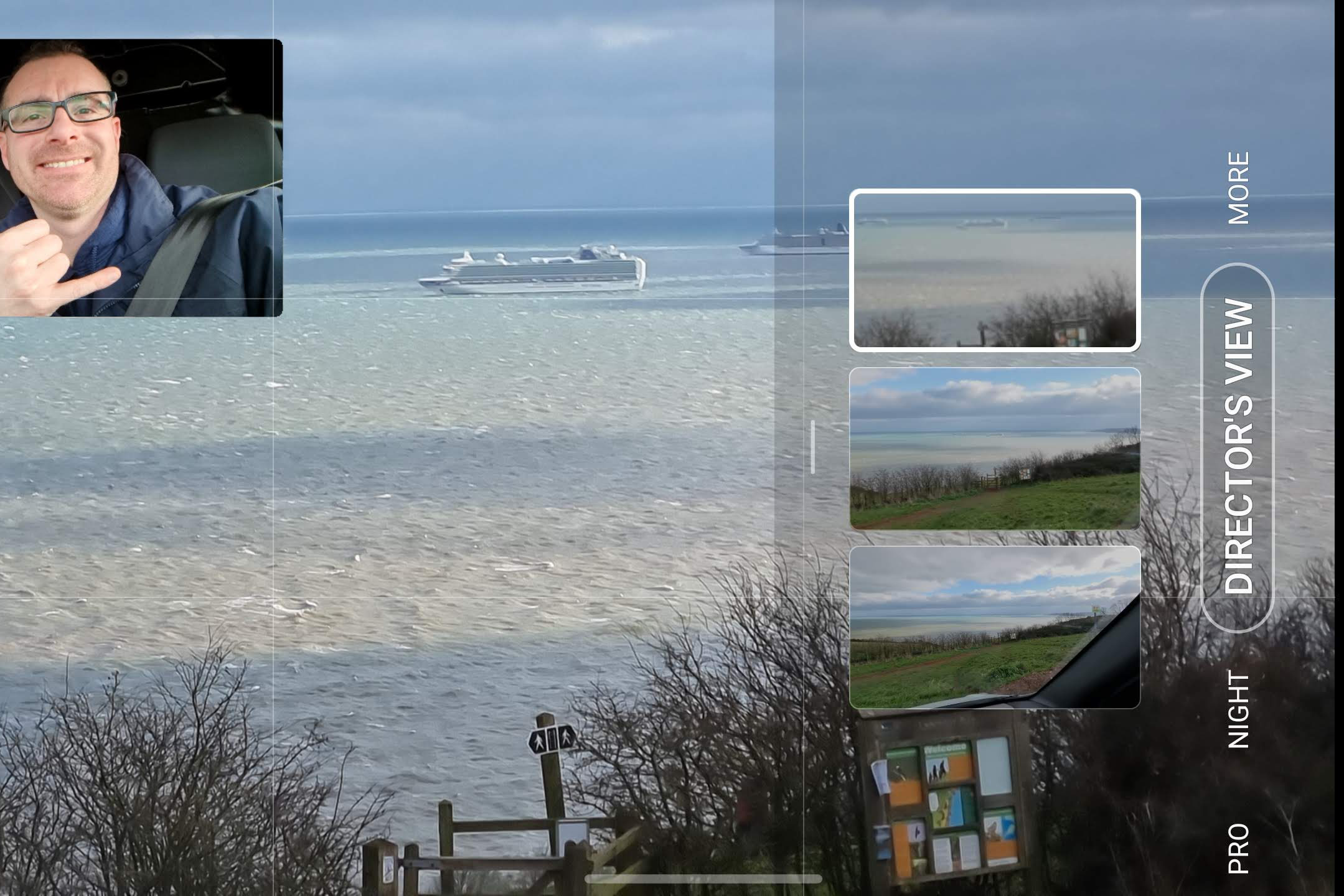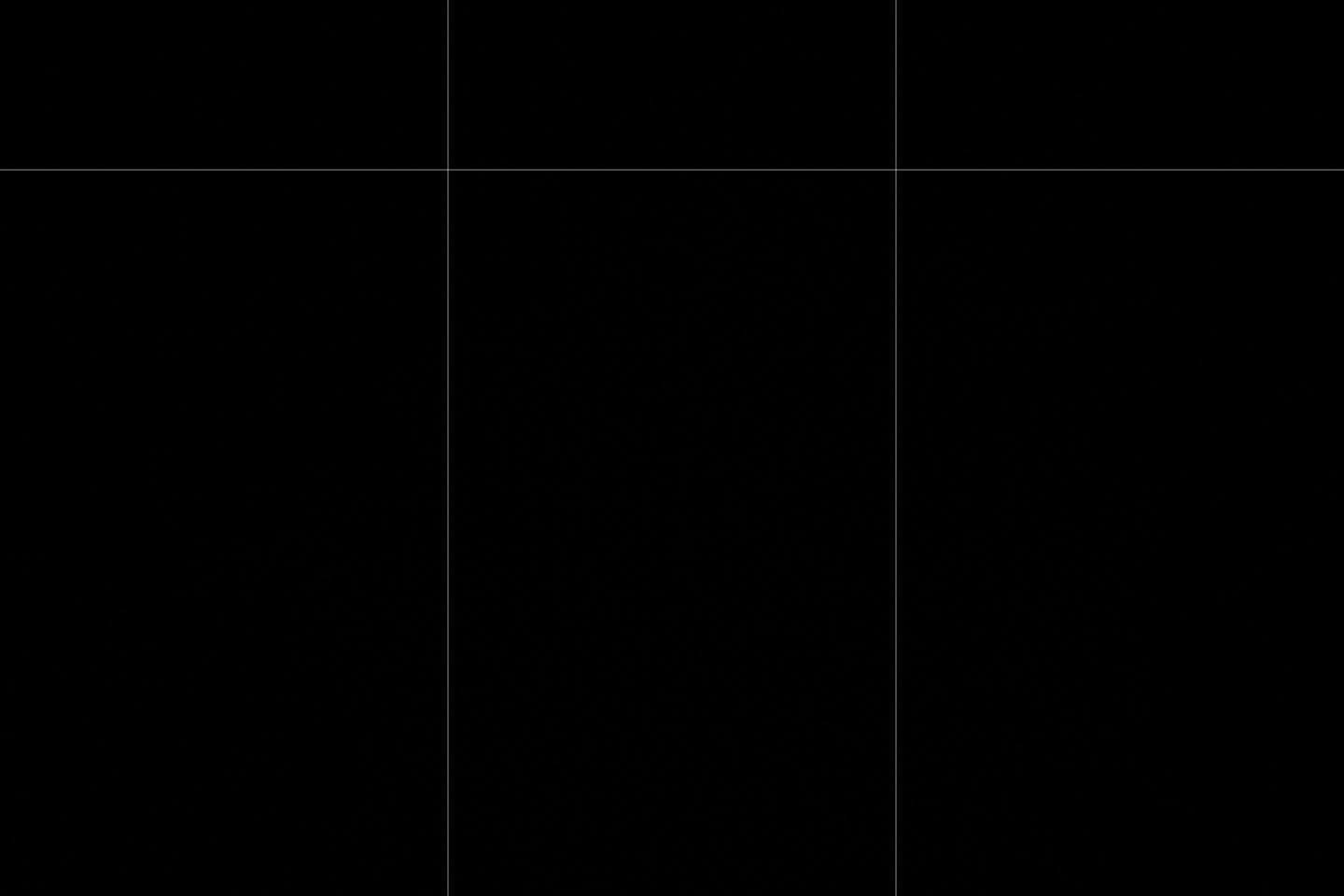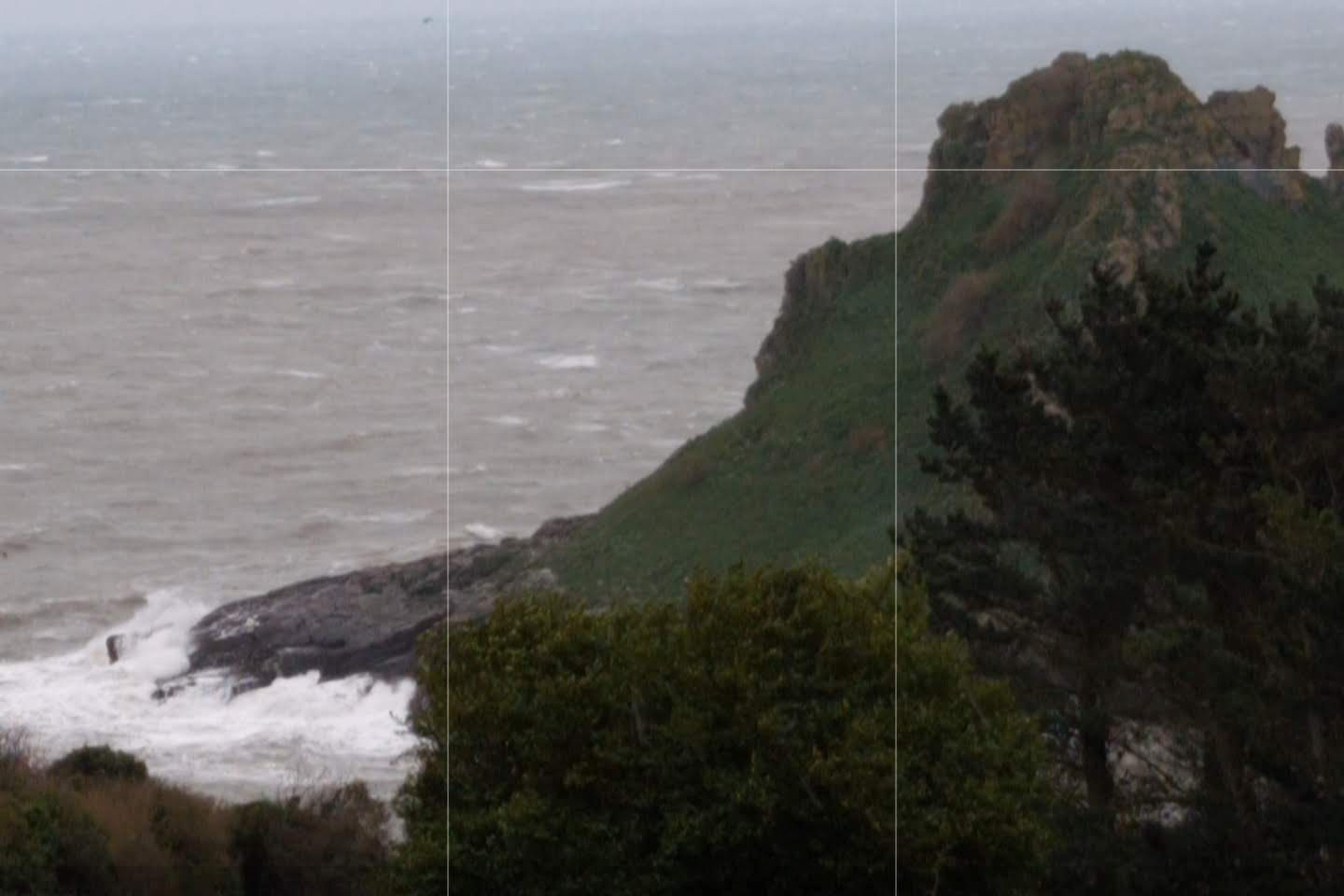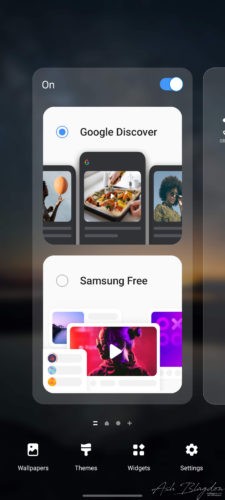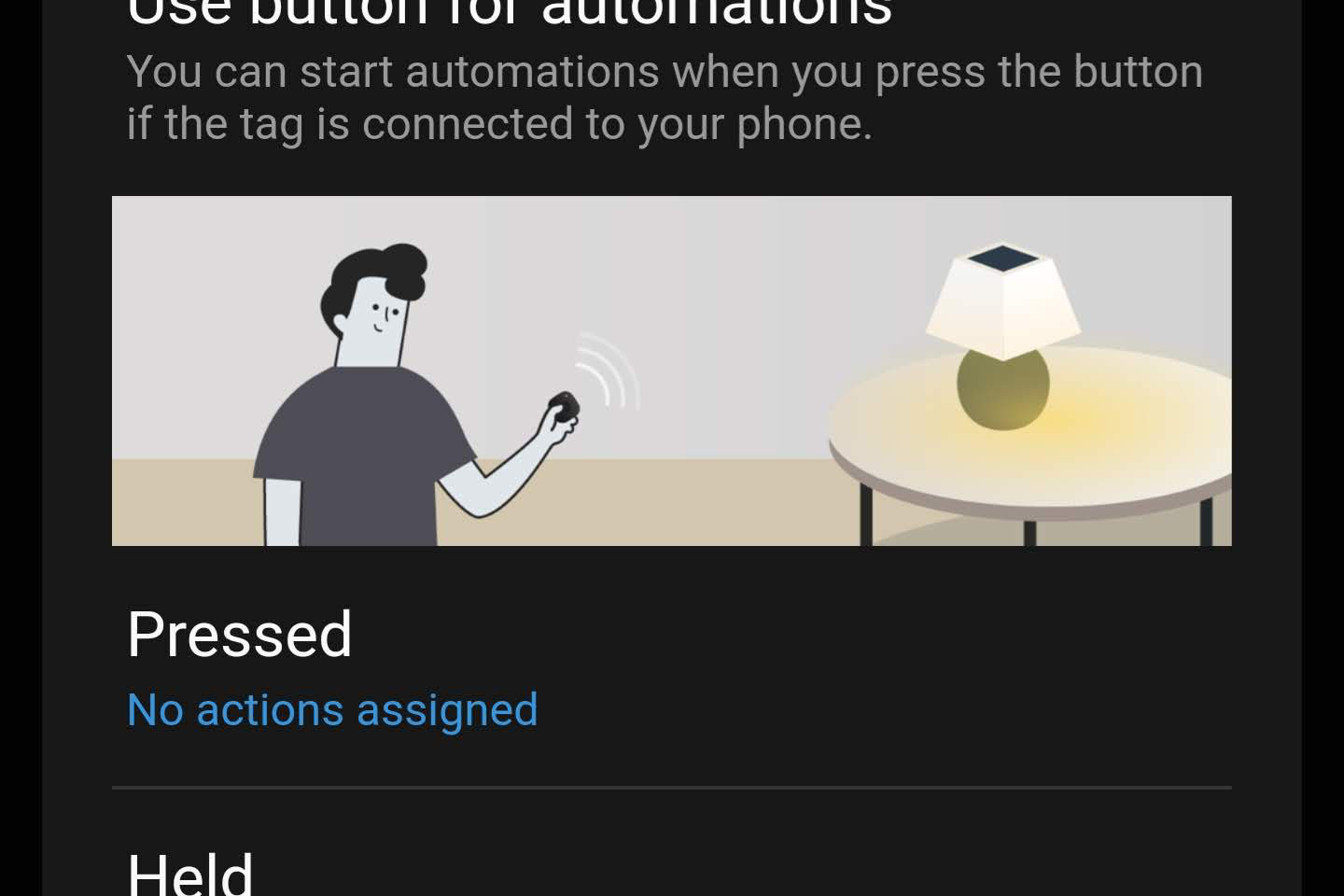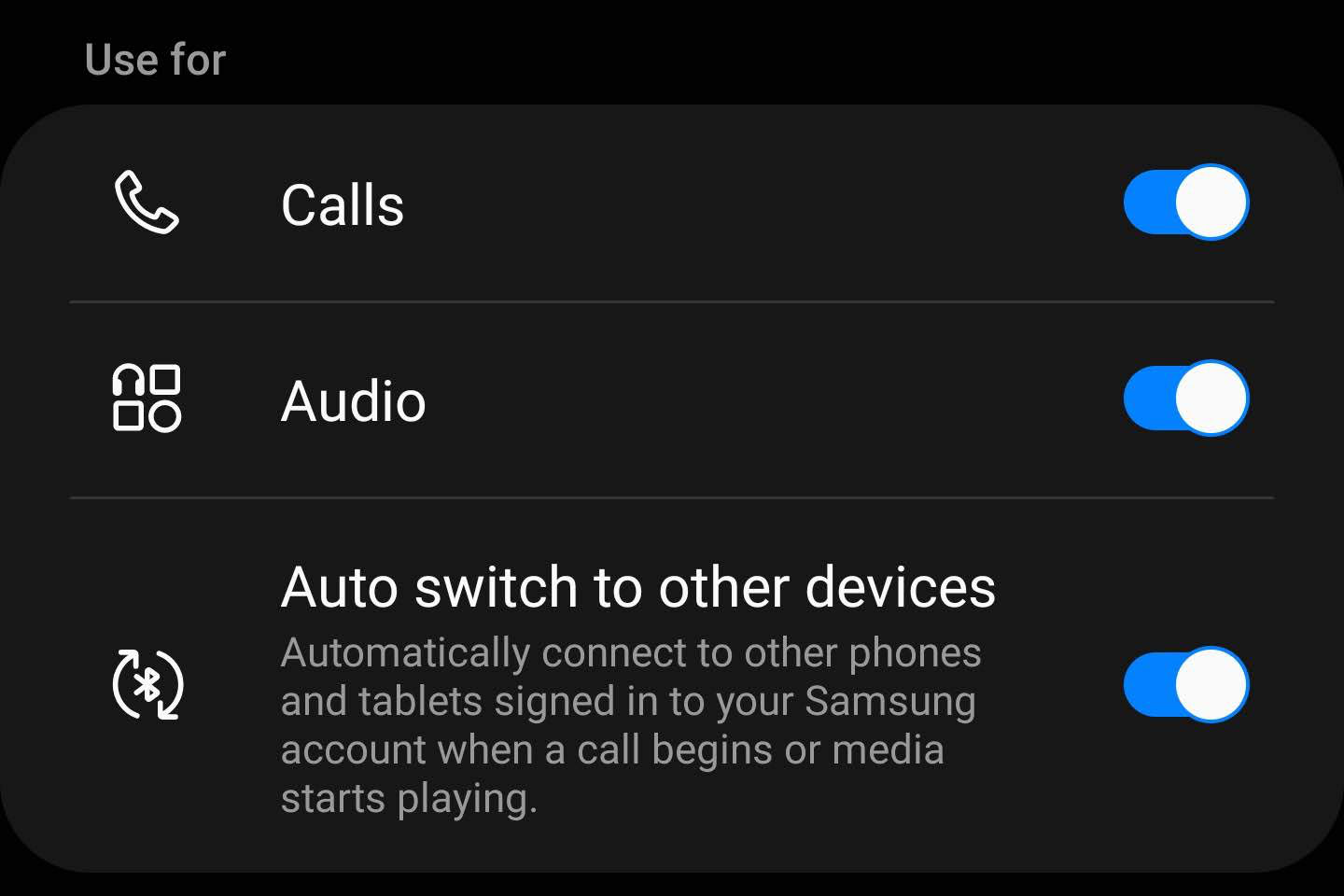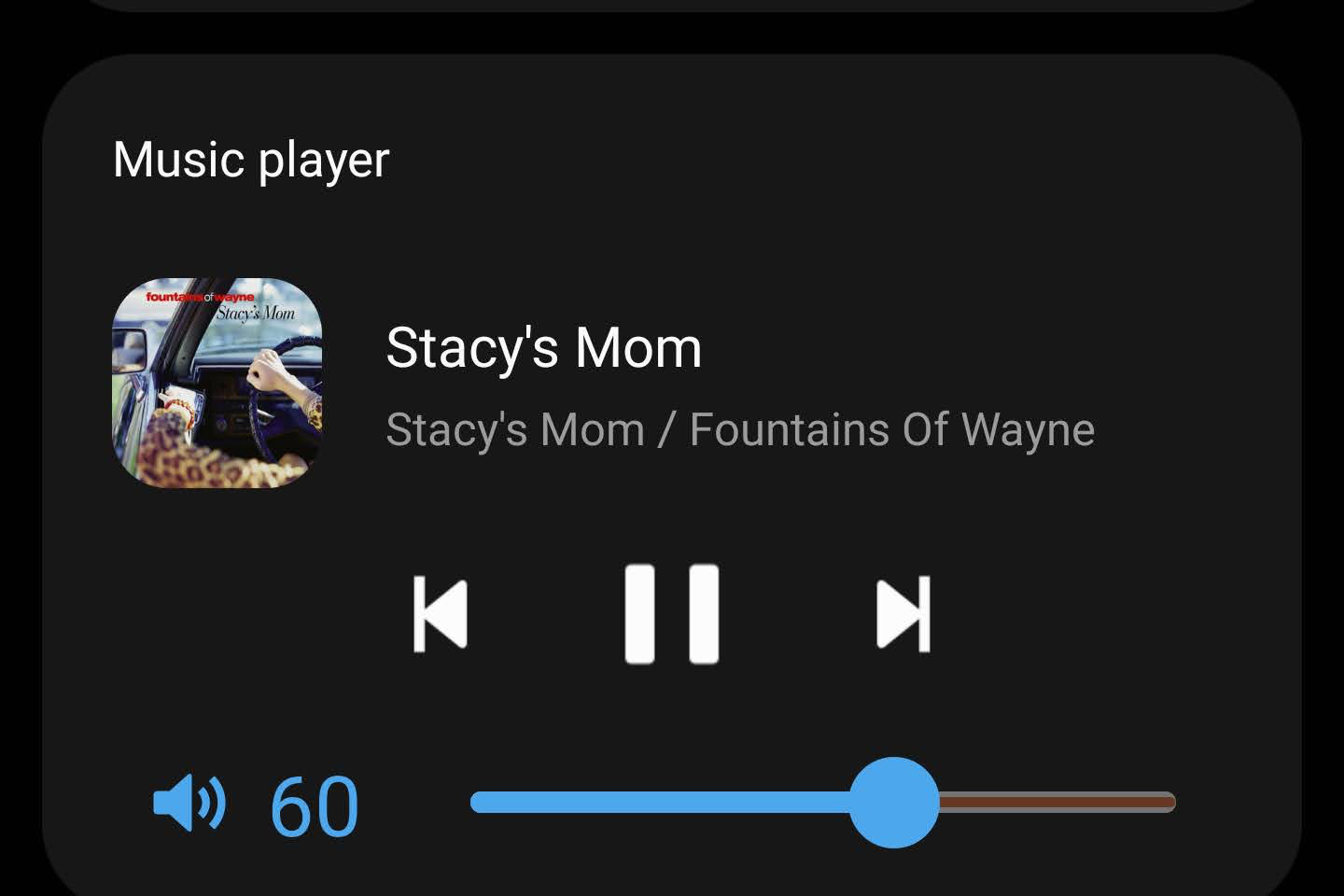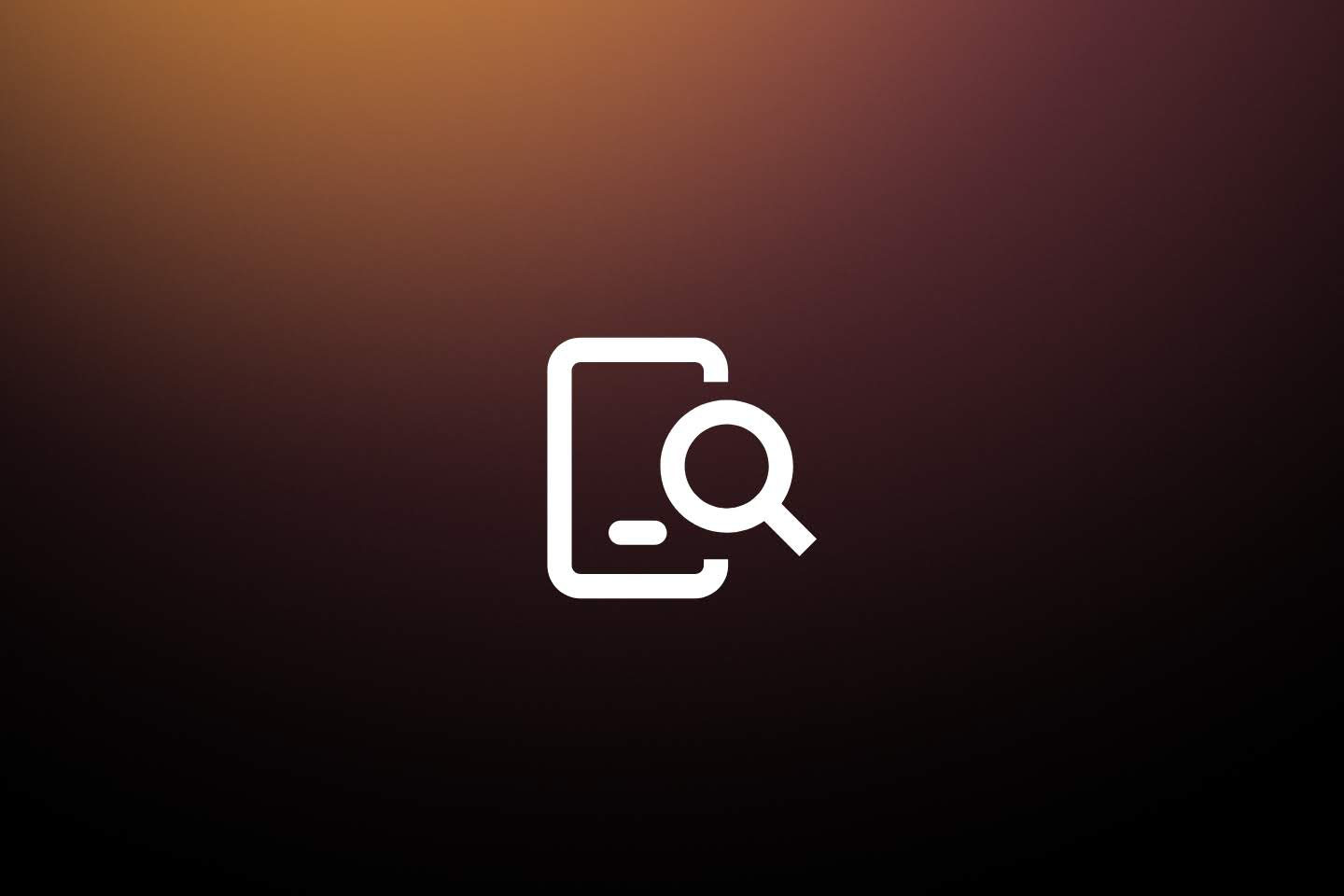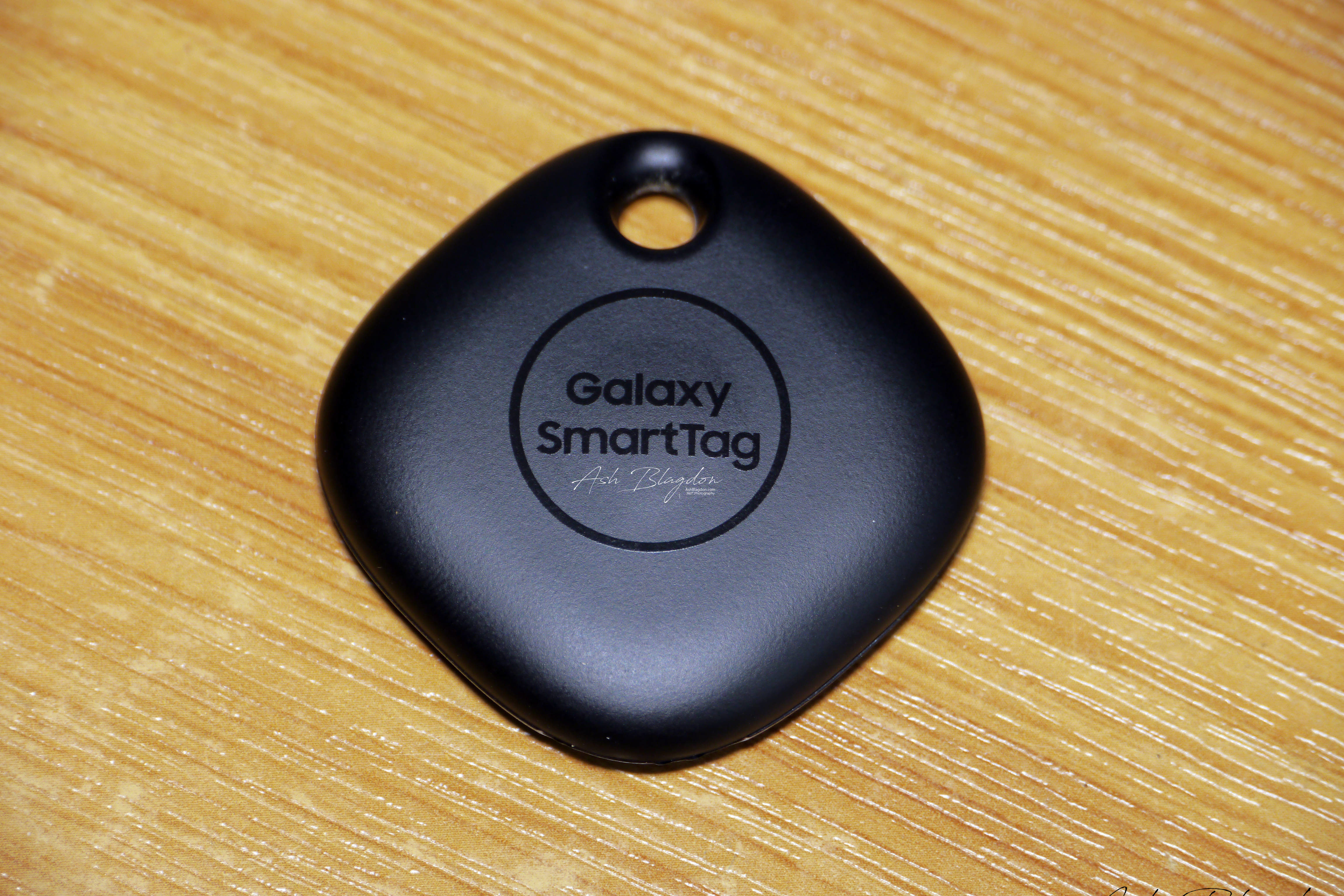The Samsung Galaxy S21 Ultra hands on review. Samsung’s new phone with more cameras, beefier specs, and even S Pen compatibility. Five cameras in total led by a 108MP sensor, two telephoto cameras (3x and 10x optical zoom), 100x zoom and 40MP selfies, plus 5G, all-day battery life, up to 512GB storage and 16GB of RAM – all packed into an Android phone with a 6.8-inch 120Hz Wide Quad HD display and an upgraded in-screen fingerprint sensor that has a 1.7x larger surface area than the one on last year’s phone.

Not much to be honest. There are no headphones and you won’t find a charger inside of the box either; like Apple, Samsung cites e-waste as the reason one isn’t included. These are now sold separately. Unless you pre-ordered the phone, you would have then also received the new earbuds pro and smart tag as a free gift.
- The phone
- USB-C cable
- Quick start guide
- Warranty card
- Sim card remover
With gently curved edge-to-edge display, smaller rear camera bump. This time I opted for the Phantom Titanium colour, instead of the usual black i’ve had for many years and it does look beautiful it’s hard to look away, the Galaxy S21 Ultra is Samsung’s best-looking phone ever (other colours are available). You get a gorgeous metal and glass build that feels every bit as premium as you’d expect. The clever use of metal and the matte finish make it one of the most striking devices in the Galaxy S family. However, there’s no escaping that this is a large phone that maybe to big for some.
Gone is the microSD card slot for expandable storage, which some may dislike. Although I found I took it out and forgot to put it back in last year and didn’t’ particularly notice. However after Google’s announcement to start charging for there photo cloud storage, there may be a call for it to return.
There is one minor design annoyance I’ve noticed and that’s the location of the mic. Samsung has moved the SIM tray to the bottom of the phone and this has resulted in the mic hole being moved closer to the centre of the phone, next to the USB-C port. The problem is that it’s really easy to cover when supporting the phone. It’s common to support your phone with your little finger underneath, even more likely with a phone this size. Especially if holding the phone in your right hand, you’ll cover the mic and that will hamper voice detection, so you might have to adjust your grip. Luckily for me, I tend to hold the phone with my left hand.
The Galaxy S21 Ultra is Samsung’s first non-Note phone that’s compatible with its S Pen stylus, however there’s no S Pen included with the phone and, even when you make the separate purchase, there’s no way to embed the stylus into the body of the phone you have to purchase a special case. I personally haven’t bothered to buy it.
- The 1.7x larger fingerprint sensor makes it easier to unlock the phone. I’ve found that the S21 Ultra didn’t ask me to press the sensor again like previous phones.
- IP68 dust/water resistant (up to 1.5m for 30 mins).
- The Galaxy S21 Ultra is one of the first phones to support Wi-Fi 6E, a new standard that delivers faster speeds and more overall bandwidth when you have a compatible Wi-Fi 6E router.
- The Ultra has UWB (ultra-wideband), which makes it easier to share files with other UWB devices, like the Galaxy S21 Plus. And you’ll be able to use this phone as a digital key for select 2022 cars.
- It comes with a screen protector pre installed. In fact out of the box it has an easy peel cover to protect the real durable screen cover underneath.
- Say goodbye to MST (being able to use Samsung Pay with a credit card machine even if it didn’t have NFC). Luckily i’m in the UK and almost all places now have NFC, so this won’t have much of an effect here.
Actually that should be plural there are now 5, yes five cameras in total led by a 108MP sensor, two telephoto cameras, 100x zoom and 40MP selfies. Samsung has made a few important improvements to the experience of long-range zoom adding a laser to the main camera. Frickin laser beams! (without the sharks). This is to remedy the autofocus issues that plagued last year’s S20 Ultra.
- Using the full 108-megapixels The Galaxy S21 Ultra has a 108-megapixel main camera, and under normal circumstances, it defaults to 12-megapixel shots, which use special algorithms and pixel technology to improve photos without using the full 108-megapixels each time. However, you can still take photos at full resolution if you want to. In the camera app in portrait orientation look at the top row of icons, tap the aspect ratio and select 3:4 108MP from the menu which appears. If you’re holding the phone in landscape, these icons will show 4:3 108MP. Photos taken at 108-megapixels are large — often at least 10MB or more — and you cannot use wide-angle or macro features either.
- 100x Space zoom This has been dramatically improved from last year. Samsung have added laser guidance with a new ‘tripod lock’ feature that steadies the 30x and 100x zoom levels on subjects to prevent the viewfinder image from jumping around all over the place. It’s much easier to pull off the 100x ‘Space Zoom’ now, although in my opinion the 100x is still a neat party trick due to the grainy images, while 30x is now much more passable given the right conditions. After a second, the camera fixes onto a subject that it outlines in a small yellow box in the corner, and the shakiness is magically dialed down.
- Different zoom levels Use the different levels by opening the camera app and either using two fingers to pinch-to-zoom in the viewfinder or tapping on one of the buttons to switch between cameras. Different zoom levels will then show up next to the shutter button, making it easy to pick how close you want the camera to get to your subject. Any zoom level over 20x will show a viewfinder in the top corner of your phone’s display, making it easier to tell exactly what part of the scene the camera is zoomed in on. I’ve noticed going over 10x is when you’ll begin to see the overall quality diminish. That’s because the camera is using digital zoom and not the hybrid optical setup used up to 10x.
- Macro shots finally we can shoot some close up shots, last year we had to shoot far away and zoom in. Now the camera just automatically focusses without the need to even choose a lens. You can even get the camera to focus when the subject is almost touching the phone. A new focus enhancing for better focus will kick in, you do have the option to turn this off by pressing the 2 circle option that appears to the left of the zoom options if you want. The lens used is the top 12mp ultra wide at zoom level x1.0.

Orange Macro, Samsung Galaxy S21 Ultra 3
- Turn on the shot suggestion mode A feature introduced on the S10, it will analyse the scene and suggest the best composition. The camera will suggest the best shot you can take and help you line it up using a guide on the screen. Open the camera and tap the settings cog at the top and you’ll find the option to turn on. I’ve been impressed with this feature and have to say it’s not that often I disagree with it.
- Use scene optimiser to improve your photos The scene optimiser uses AI to improve your photos, as well as allowing longer handheld night photos. In the viewfinder in the camera app you’ll see swirly icon in one corner. If it’s blue then scene optimiser is turned on and will identify the scene and pick the best settings for you. If there’s no swirl icon, head into camera settings and toggle on scene optimiser. You also get option to tweak how it works in the same section.
- Quickly switch from rear to front camera There’s a button to switch between front and rear cameras, but you can also do it with a swipe. Just swipe up or down the display to switch to the other camera. (Basically, swipe in the opposite direction to the one that changes the shooting mode as above.) Or, you can double press the power button again and the cameras will switch.
- Record video while in photo mode Instead of tapping and swiping to switch camera modes, get in the habit of long-pressing the shutter button. Doing so will instantly begin recording, and save you the time it takes to switch from photo to video mode, so you don’t miss the moment. This does only seem to work in photo mode, it doesn’t work in live focus, night or any other mode and only records in HD 1920×1440.
- Edit the mode tray You can change or re order the modes simply open the camera > select more > hit the pencil icon. Now you can press and hold then drag and drop. I like to add live focus and night mode to the tray.
- Use night mode for better low light shots Samsung has improved the low light shooting both in the normal camera and with a night mode. When it’s dark the camera will suggest you use night mode – tap on the notification. Or, head into the shooting modes and tap night mode. When shooting in low light, keep the camera as steady as possible, until the little moon in the shutter button is filled yellow. I have however noticed if shooting through a glass window at night the reflection will pick up the AF sensor showing up as a purple dot in the image, so you will want to use a finger to cover the sensor. You can clearly see the purple dot in the comparison below.
- Turn the gridlines on to help you keep the horizon horizontal. There’s nothing worse than seeing a landscape or seascape image and the horizon is diagonal.




The Galaxy S21 Ultra is ready to shoot video in 8k. Open the camera app and select Video, then look for a similar aspect ratio icon used to change to 108-megapixel stills. Here, it will be called 9:16 or 16:9 depending on how you’re holding the phone. Tap it and select 9:16/16:9 8K to shoot 8K resolution video. Just like the for images, 8K resolution video will quickly fill up your storage space if you take a lot. A single one-minute 8K video will be around 600MB.
- Shooting in either 8k or UHS 60 there’s no advanced features. You don’t get the options to change optical zoom level while recording. Only digital zoom once you pinch to zoom. So you may want to only use these when your fairly close to what you want to film. If you want to record something in the distance then select UHD 30, you’ll get the optical zoom options while recording back.
- If using the Super Steady mode you’ll find the quality is only FHD 30 or FHD 60, ok for instagram stories but not really good enough for a youtube video.
- Director’s View mode this is what caught my eye this year, a new mode that allows you to use all the cameras simultaneously. You can choose to have the selfie camera on or off, picture in picture or a split screen. Vloggers and other content creators will relish the fact that they can record reaction shots of themselves, which they can splice in alongside their main footage.
- Create images from video You can turn moments from your video clips into 33MP photos, simply zoom in and tap screenshot.
- Shoot pro video There’s a Pro video mode which allows for adjustments to exposure and aperture when capturing videos.
- Single Take What exactly is Single Take? It is made to ensure you never fumble around choosing which camera mode to use at a particular moment again. Let’s say your dog is going crazy running around. Do you want a video or a few stills? Make the decision quickly, as the craziness may not last long enough to get both. This is where Single Take comes in, as it takes video, shoots stills, and even makes fun little GIF-style video clips from that moment, all in one go, all from a single press of a button. Single Take doesn’t capture sound though putting its own soundtrack over video.
One thing to know it’s important not to think of Single Take as a photo mode but as a video mode, because when you tap the shutter button it records video rather than taking a still. The amount of time you record for is up to you, and the longer you leave it running, the more opportunities the software has to create what it calls, “meaningful moments.” Single Take works with both the rear camera and the selfie camera, and the method of shooting is exactly the same. Movement in your scene is essential to get the best from this feature. Single Take has more to work with when something is happening around you and your subject.
When you open the Gallery, Single Take collections are highlighted in the bottom left of the thumbnail by a small circle with a dot in the center. Each Single Take shot can be edited and shared individually. Just tap on it and treat it like any other image in the Gallery. Unlike Apple’s Live Photos, which are saved in a specific format and don’t always show up on social media, all Single Take images and videos are regular files, so they can be posted on Twitter, Facebook, Instagram, or anywhere else without worry.
Size wise there is little if any difference looking at the phones side by side compared to last years S20 Ultra. The only differences are the extra camera and the weight, with the new S21 a little heavier at 227 grams (8.08 ounces), while the S20 was 220g (7.7 ounces).
Here are some real world side by side comparisons of the S21 Ultra and the S20 Ultra from straight out of the camera. They were taken using the main camera on screen zoom options one handed and conditions were a little windy. The differences with the main on screen options are the S21’s four cameras offer options 0.5x, 1.0x, 3.0x, 10.0x zoom whereas the S20 offered three 0.5x, 5x and 10x zoom. You then have more options to select underneath.
The colours produced with the S21 are more realistic to what I could see with my own eyes and you can see the space zoom is far better this time around. However the further you zoom after 30x the more and more it looks cartoonistic.
- Use the slider to unveil the image underneath with the S21 on the left and the old S20 on the right.












Finally the S21 Ultra can shoot up close, unlike the S20 where you had to stand back and zoom in. You can now put the camera virtually right up against almost touching a subject and it will focus. As we all would, I simply bent down as close as i could and took the photo. You can clearly see the S21 is so much sharper, especially the details on the orange skin.










Launching with Google One UI 3.1 generally similar to previous iterations though you can spot the occasional change here or there:
- Now swiping right from the home screen for the news app and now you have the choice of two, Samsung Free (Upday) or Google Discover, with Samsung perhaps realising that Bixby Home, Upday, Flipboard or whatever else has sat in that position in the past, just isn’t what people want.
- This one’s somewhat useful, notification history. It tells you which apps have had recent notifications, it’s there for those occasions when you dismissed a notification too quickly and you can’t seem to find what it was about. Just make sure to enable it, because it’s turned off out of the box. It’s accessed from the Settings menu > Notifications or pull down the notifications bar and select Notifications settings on the bottom.
- Eye comfort shield replaces the old blue filter.
- New capabilities of the camera system, with the new Directors view being the most obvious.
With a huge 5,000 mAh battery for most it will last all day or even more. I’ve been happy so far, using full WQHD and the adaptive refresh. I take it off 100% charge in the morning look at the news, messages etc as i imagine most of us do, it may have lost 10% if i’ve looked for 30 mins. Then just general use, a call or two, take some pictures, reading and replying to messages I’ve found come lunch time i still have 80-85%. Come the evening falling to 30% at 8pm, so i think general use it will last you a day easy. However if you’re a prolonged gamer or budding photographer, the big bright display and the demands of the camera can leave it struggling to make it to the end of a day. After swapping phones I took the old S20 off charge at 9am in the morning at 100% and only used it to take the comparison photos then left it until I got into bed at midnight. It still had 87% remaining, so as the battery is pretty much the same and the software has been improved so it lasts longer, if you don’t use your phone often it will likely last days.
Update: After taking it out for the day job taking it off charge at 07:45, putting the phone into power save mode, I used the sat-nav for 5 hours 46 minutes with the screen on the entire time, with casual reading messages and browsing the newsfeed during lunch. The phone managed to last the whole day with 15% still remaining at 17:15.

Samsung S21 Ultra Digital Wellbeing
The standard 25-watt super fast charger does a good job. Plugging in with 1% left it states 1hr 7 minutes until full. Unsurprisingly almost identical to last years S20 Ultra, in half hour it took the Galaxy S21 Ultra from 1% to 60% percent capacity. Of Course I’m using the adapter that came with last years S20 Ultra.
The resolution is set to 1080p out of the box, so you may want to change it to the max Quad HD although you won’t see much of a difference between 1080p and Quad HD on a display of this size, and Quad HD will drain your battery faster. The 120Hz refresh rate is variable. It’s technically ‘up to 120Hz’, so it won’t be so high if it doesn’t need to be, sparing your battery. Samsung’s software will automatically adjust between 11Hz and 120Hz, depending on your activity.
- View what’s eating battery: Head into settings > device care > battery. This will show you the predicted battery usage based on your 7-day averages, and tapping the “battery usage” will show you what’s using up that battery.
- Enable fast charging:This came turned off by default, Head into settings > battery & device care > battery > more battery settings. Here you’ll find toggles for different charging rates.
- Time till fully charged: Charge time is displayed when connected to a charger. Look at the bottom of the lock screen and in the battery status screen. If you’re super fast charging, it will say so, and the estimated time left. I was down to 1% after plugging into super fast charge it said 1 hour 7 minutes to 100%.
- Select which apps are optimised for battery usage: Samsung and other phones all try to help prolong battery life, but doing this they shut down apps working in the background. That’s great for most apps, but there are some you want to remain on at all times like your email, banking or google photo backup. Simple go into settings and use the search tool, type in the app you want and select battery. You may need to select all apps, again type your app in the search box and turn off optimise usage.
- Surprisingly the S21 series doesn’t support 45W charging whatsoever, I guess as it was an adapter sold separately the didn’t sell many so removed it. Ironic as now you may have to buy the ac adaptor, they probably would have sold more. Although the difference in charging speed isn’t much compared with 25w, maybe 15 minutes faster there or thereabouts. I do hope they increase this to at least 65w charging in the future.
| Price | £1,149, $1,199, AU$1,849 |
| Display | 6.8" edge Quad HD+ Dynamic AMOLED 2X Infinity-O Display (3200x1440) 120Hz 515ppi |
| Rear cameras | 108MP + 10MP + 10MP + 12MP |
| Cameras | 10x optical zoom, up to 100x digital zoom |
| Front Camera | 40MP |
| Video | Up to 8K at 24 fps |
| CPU | Qualcomm Snapdragon 888 in the US, Exynos 2100 everywhere else |
| RAM | 12GB, 16GB |
| Storage | 128GB, 512GB |
| MicroSD Card | No |
| Battery | 5,000 mAh |
| Size | 165.1 x 75.6 x 8.9 mm |
| Weight | 227g |
| S Pen Compatibility | Yes |
- The Galaxy Buds Pro with Intelligent Active Noise Control lets you seamlessly switch between noise cancelling headphones & fully adjustable ambient sound. Up to 18 hours’ play time, 5 uninterrupted hours with another 13 hours if you use the earbuds charging case, which is less than last year’s Buds+ which offered 21 hours. However importantly these are water resistant, IPX7 / 1m for up to 30 mins.
- If you’re constantly losing stuff and many of us do, naming no names, you’ll want to check out Samsung’s new Galaxy SmartTags. You can use this tag in combination with the SmartThings Find app to track down everything like your keys, your bag or your pet. When you’re near you can then call it to find it. This also works vice versa, If you misplace your phone, double press the smart tag and it will call your phone. It will even control 2 devices with either a tap or press and hold on the single button. All run by a replaceable CR2032 battery that’s expected to last months.
- The S Pen works with the S21 Ultra, letting you mark up documents, hand-write notes, control your device with in-air gestures, and more. I haven’t bought one for myself, but if you can make use of it then i’m sure it’ll be a useful accessory to have. There will be an S Pen Pro coming, but Samsung are yet to unveil the S Pen Pro price (or when it’ll go on sale, for that matter), but I can almost guarantee it’ll cost more than the ‘standard’ S Pen.
- The first thing I did was to order myself a clear case to keep the phone protected. It was sat waiting for the phone to arrive. You can find it here.
- You might also like a desktop dual wireless charger so you can charge both the phone and earbuds at the same time. You can place your phone in either portrait or landscape and it will still charge. Great for watching Netflix or the like and not worrying you’ll lose power mid episode. You can find that here.
The first thing you want to do before using your new phone is to backup all your photos to the cloud, your Samsung account with all your settings and your Whatsapp chats from your old phone, so you don’t lose any recent messages, call logs, newly added contacts or setting changes. I know a few people that forget to do this almost every time. Once you’ve done that it’s easy to use smart switch to transfer all your data wirelessly or by cable. I use cable as it’s so much faster and reliable for this. Now it’s time to set up and play with your shiny new phone.
Here are a few tips and tricks I’ve picked up after a week:
- Use gesture controls When you start using the Galaxy S21 it will be with the standard back, home, and menu Android buttons at the bottom of the screen, but you can switch to an alternative gesture-based control system if you prefer. Go to Settings > Display, and then look for Navigation Bar. Here, select the option named Full Screen Gestures. This removes the Android buttons and increases screen visibility. Tip: go to Samsung pay, quick access and toggle off Home screen. I found this annoyingly interferes with the gestures.
- Stop accidentally triggering Samsung Pay As I just mentioned the shortcut at the bottom of the screen is more of a nuisance. I’ve lost count of how many times I accidentally launched it while trying to bring up the Recents screen or go backwards. It actually took me a while to figure out how to disable it. You’ll need to go to the Samsung Pay app, in the sidebar select the hamburger setting > settings cog > Quick access, then toggle off the Home screen option. You can still swipe up on the lock screen to open Samsung Pay.
- Quickly find wifi or bluetooth This isn’t new, but I still have discussions with people that don’t know you can do this. Simply pull down the quick panel and press and hold the wifi or bluetooth or any of the icons for that matter to be taken to that icons settings and search screen.
- Brighten up your torch As above, pull down the notification bar and press and hold the torch icon, you’ll find a brightness slider. This does come with a warning that the LED may cause low temperature burns when in prolonged contact with skin. Avoid leaving the torch turned on for an extended period.
- Easily share a WiFi password While in the Wifi connections, simply hit the settings cog of the wifi you’re on and at the bottom left you’ll see a QR code. Tell your friends to scan it with there camera to connect. No more looking for the password on the bottom of your router. Another idea, print the QR code out and put it on the wall or table, great for parties.
- Activate dark mode Who doesn’t want dark mode? It’s good for your eyes, better for the battery, and cool too. To switch to dark mode go to Settings > Display, and at the top of the screen tap the Dark option, and watch the lights go out. Under this, tap Dark Mode Settings to either schedule a switch to dark mode, or to set up to activate automatically on sunset to sunrise.

Dark Mode
- Turn on Eye comfort shield Great for when your in bed or just chilling on the sofa. I choose to have as adaptive, but you can choose sunset to sunrise or a custom schedule it if you like to. Do so by going to Settings > Display > Eye comfort shield
- Go to the Home screen without swiping after using Face Unlock Samsung has opted to make you swipe the screen after unlocking it with Face Unlock, which I find annoying. You can save time by avoiding this making it easier to use the phone with one hand too. Face unlock is set up during the initial setup time, but if you skipped that step, go to Settings > Biometrics and Security > Face Recognition > Stay on lock screen until swipe and toggle off.
- Turn off your phone using the power button This may sound strange, but when you long-press the power button on the Galaxy S21, instead of showing the power menu, it wakes up Bixby, Samsung’s virtual assistant. There are now three ways to turn the phone off. It’s recommended you use the power menu in the notification panel, but many people will just want to press the button like most other phones. To switch from Bixby to the power menu, go to Settings > Advanced Features, and then Side Key. In this menu select the Power Off Menu under actions for the Press and Hold option.
- Turn on Find my mobile You’ll want to enable find my mobile as if you ever lose your phone you can simply log in on any other device to see where its located at findmymobile.samsung.com. Also it’s a good idea to turn on send last location when the battery drops to a certain level. Find it here Settings > Biometrics and security > Find my mobile

Find My Mobile Samsung Galaxy S21 Ultra
- Turn on notification history for those occasions when you dismissed a notification too quickly and you can’t seem to find what it was about. Turned off out of the box you can find it in the Settings > Notifications > Notifications history or pull own the notification bar and select notification settings at the bottom.
- Turn on one handed mode With devices getting bigger this is becoming an increasingly handy feature. Out of the box it’s disabled, go to settings > advanced features > One-handed mode. I use gestures so with a simple swipe down over the middle bottom of the screen your into one handed mode and easily have access to everything you need with one hand and you can select to change sides for left or right handed people. When your done just tap on the blank part of the display to return to full screen mode.
- Change the screen resolution out-of-the-box the screen resolution by default is 2400 x 1080 pixels, but it can run at 3200 x 1400 pixels. To see this, go to Settings > Display > Screen Resolution. There are three options here, and you want to select the WQHD+ option. This option will add further strain on the battery life though.
- Turn on Edge Lighting This is cool, you can fully customize the light styles and colours that appear around the device as you receive a notification. Each app can have its own colour usually taken from the colour of the apps icon itself. In the advanced option you can change the width, speed and time the lights appear, swipe left to reveal more. Settings > Display > Edge screen > Edge lighting
- Automatically unmute your phone This is a problem I didn’t even realize I had, but we all do it. Put our phone on silent at a movie or meeting and forget to turn the sound back on when it’s over. You can set your phone’s sound to turn on automatically after a set period of silence. To find it, swipe down the quick notification panel > press and hold the sound > select mute > the Temporary mute toggle will appear, letting you choose the duration of your muting.
- Smart pop up view Similar to Facebook chat heads, Samsung can do that with messaging services popping out the conversation into a floating button so you can respond without switching apps – as long as the app supports multi window use, like Whatsapp. It’s called “smart pop-up view” and you can find it in settings > Notifications > advanced settings > floating notifications > smart pop-up view. You can toggle the apps you want to pop-up and then you can reply to them in a separate window. I tried it for a week or so, but decided to go back to the norm. To many floating bubbles got on my nerves, I personally would rather just pull down the notification bar.
- Live caption is a system-wide offering that will give you captions for any video playing on screen. It’s hiding in the volume controls. Just tap the volume up or down and when the slider appears, tap the drop down arrow. This will show all your volume controls, but at the bottom of the list you’ll see the option to turn on live caption. You can also find it in the pull down quick panel. Now you’ll have a pop up with subtitles you can move around anywhere on screen. Great for when you don’t have headphones but in a public place and you don’t want sound.
- Turn on the video enhancer There’s a video enhancer hiding in the settings that aims to boost videos. It works with a range of apps, including Netflix, Play Movies, Prime Video and YouTube. Head into settings > advanced features > video enhancer to toggle it on or off depending on your preferences.
- Turn on “Hey Google” The hotword to get Google to respond with just your voice is part of the Google app, but you’ll have to turn it on to get it to respond. Head into the Google app, tap “more” in the bottom right-hand corner, settings > voice > voice match > hey Google. Toggle on the option and as long as there’s a voice match linked to your account, it will recognise you speaking and give you voice control of your phone.
- Use do not disturb allowing alarms and exceptions If you want silence then do not disturb is great. But if you want some notifications, then you have to designate the exceptions that are allowed. Head into settings > notifications > do not disturb > scroll down to exceptions. Here you can allow alarms (essential if you want to wake up in the morning), but also allow repeat callers or nominated contacts – such as favourites for messages and calls – as well as reminders. It’s worth checking what can get through and what can’t. I schedule this turn automatically to come on and off everyday after set times.
- Turn your phone into a music streaming hub With Music Share, your friends can find your phone on their own phone and use it as a hub to play their music through your speaker. To turn it on go to Settings > Bluetooth > Advanced > Music Share or pull down twice for the quick panel and select music share.
- Launch your apps insanely quickly Samsung lets you lock up to five apps open in the background so they’ll instantly launch whenever you call on them. You can find the setting on the Recents screen (where you find all of your open apps). Just tap on the app icon and select Keep open for quick launching. You might see a slight hit on battery life, but for apps and games with lengthy load times, it’ll be worth it.
- At night cover the AF sensor with a finger when shooting through a window to stop the purple dot appearing in the image.
Impressive photos with 108mp telephoto camera
10x optical zoom on a phone
Laser autofocus system
12-bit HDR RAW photos
HDR10+ support
Best camera AI software on the market
Huge 5,000 mAh battery
5G support
Bright display with adaptive 120Hz screen refresh rate
S Pen support
Great battery life
Wi-fi 6E standard support
Expensive
No headphone jack
No AC adapter
No SD card
Maybe large and bulky for some
New mic position easily covered can hamper voice detection
No MST (Magnetic Secure Transmission) with Samsung Pay
The first week with the phone and no real complaints from me, there have been 2 firmware updates already. One thing I have noticed it can get a little warm if put under heavy usage. A few times while using multi window it has suddenly closed one of the windows stating the phone is too warm to run multi window, please let the device cool. I’ll see how often this happens and if it’s a persistent problem.
Samsung has actually made this phone significantly cheaper, although granted the first Ultra phone was overpriced and the S21 Ultra is still an expensive phone. However it does come with a larger, brighter and more capable curved screen, 10x optical camera zoom (vs 2.5x on the iPhone), stylus support and if you pre ordered you’ll get not only the new earbuds pro, but also the new Smart tag. Pricing them all up individually Samsung are offering more value for your money. Im so glad they’ve fixed the auto focus issues from lasts years S20 Ultra and you can now easily shoot great close up macro shots. For me that made the upgrade decision an easy one. I’ve found the best way is to join the Samsung Upgrade Programme (reviewed here), so you can pay off the phone 0% finance over 24 months or you can upgrade after only 12 months if you like the latest release. Then just find a great sim only contract deal to however much you can afford.
Click Here For More of My Tutorials
If you found this helpful, please like and follow my social pages