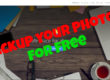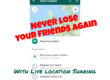These are some quick simple tricks that i’ve found can help make life easier on the road. Maps is such an invaluable and essential service these days, yet so many of us just scratch the surface of its impressive capabilities. Ready to up your Google Maps game? Here are my tips:
1. Download Offline Maps
This is one of the first things I do before I head to any new destination. Not all areas have good internet connectivity. There’s nothing worse than being in the middle of nowhere, not knowing where you are and you have no signal. In such situations depending solely on online maps can land you in big trouble. That’s when offline maps come to your rescue.
To download the offline map, tap on the Offline Areas in the left panel and select the area or type in the search bar, select it at the bottom, then select download and choose the area.
- Download the area your travelling to before you leave.
- I recommend using Wifi while downloading if you have a limit on your mobile data, as the offline maps can be a sizable download.
2. Wi-Fi only
This feature lets you keep a tab on mobile data while using Google Maps. When enabled, the app will only use your downloaded offline areas when your connected to a mobile network. It will only resume full functions again when you connect to Wifi.
This mode can be found in the settings menu. When switched on, the heading ‘Wi-Fi only’ will be visible on the top of the map.
- Remember to download maps before you switch over to this mode or you’ll just have a blank map.
3. Add Stops To your Route
Planning a road trip with several stops along the way? Well, Google Maps lets you add multiple stops and in the process creating the perfect route linking them all together. This gives you a well-planned trip and a fair estimation of the travel time, all wrapped up in a nice little package.
Adding stops is easy, all you need to do is tap on Add stop after setting the travel destination (or the next stop). Plus, if you would like to interchange them, it’s only a matter of dragging and dropping until you have a whole new itinerary and a new route.
- There is a limitation of adding up to 10 stops in one route. If your plan contains more than 10 stops, you might need to split them up among different maps.
4. Search While On Your Route
If you find yourself like me, driving down the freeway from San Diego to LA and in need of some fuel. Just touch the magnifying glass and select petrol (gas) stations, this will then show you all the petrol stations on or off around your route. Sometimes (where available) it even shows you the current fuel prices. This helped me avoid the expensive freeway stations and choose a much cheaper option in a small town with a only 5 minute detour.
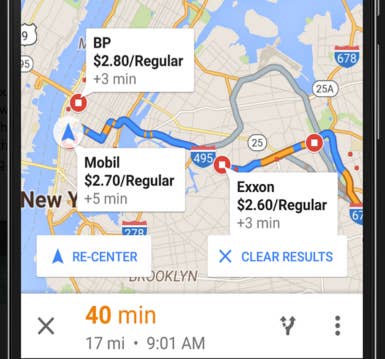
- You don’t have to select the suggested terms, search your own and you’ll get options for places to stop without leaving your ideal route. Once added, it will display the new route and additional time required.
5. Search Nearby
Feeling lazy and can’t be bothered to search around your location by names? Tap on the blue dot and choose see nearby places and get details of all listed places.
Depending on the your current location, there’s also an option of explore nearby in the search bar, however, it doesn’t come up in all places. You will have to be in a popular one to use it to your advantage.
- Tip: If you do want to rent a limo or bus then check out limofind.com/tx/corpus-christi-limo-service.
6. Share your Location
A new update to Google Maps lets you share your location info with your contacts. All you have to do is tap on the blue dot and select Share your location. With data connection in place, your contact will be updated of your location in real-time.
The best thing about this service is that it lets you choose how long you share, from 15 minutes – 3 days or until you turn it off. This is a particularly nifty feature, and the perfect answer to your boss/wife/friend’s “What’s your ETA” query.

Another relatively new feature to be added in Maps is Share trip progress. If you’re following the app’s direction you’ll be able to share your route details. This feature can be accessed by tapping on the arrow button on the lower right corner after you start navigation.
7. Helpful Tip
- You can use maps with one hand, just double tap on the map with one finger and without lifting your finger, drag down to zoom out. Similarly, to zoom in, double tap and drag you finger up.
Bonus Trick: Stay Aware of Speed Limits
This one involves the use of a third-party app called Velociraptor, which lets you add a speed limit indicator to the map. This is a third party app that uses the phone’s built-in accelerometer to determine the speed of the vehicle and then matches it against the speed limit of the route.
If the vehicle crosses the speed limit the alarm goes off to alert you. You are able to change the speed tolerance if you wish and select which apps it can open with.
- The app has to be granted permission in the accessibility settings to use your current location.
- You can tap the overlay to temporarily hide it.
Haven’t got Google Maps?
Then how on earth do you get around? Anyway, Google Maps is available for free on the web, on iOS and on Android.
If you found this helpful, please like and follow my social pages