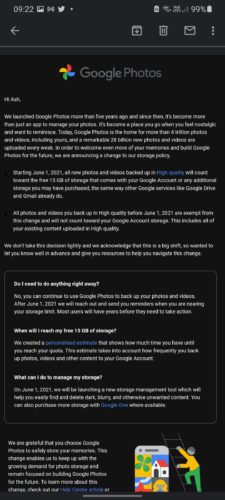Backup your photos on either Android or iPhone, Windows or Mac for free with Google Photos. We’re all well acquainted with the pain of exhausting our phone/PC/laptop/tablet storage with legions of photos. Well did you know you can easily backup all those precious photos and videos completely free?…
Update:
- Google announce they are to stop free high quality storage as of June 2021
How to Backup Your Photos for Free? Google have made Google Photos app for mobile and for Windows or Mac. The Google Photos app can be used to back up both iPhones and Android phones, but it’s only for photos and videos, nothing else. It is more tangible and hands-on than iCloud, since it allows you to upload, edit, store and share photos and videos through its mobile app. If your photo album is taking up most of your iCloud or Samsung Cloud storage, then use Google Photos to back those up and maximize cloud space. This way, you can avoid having to pay for extra storage
I’ve been using Google Photos on my phone for years, but for my PC/Laptop I had been using the likes of Dropbox and OneDrive with limited 100GB free offers. Now though with Google Photos, I can back up everything unlimited and completely free up to 15GB for free. Unfortunately you now have to pay if you need more. It does reduce the quality by 5% uploading around 95% of the original quality of your photos & videos. This is probably only noticeable to those with a keen eye or want to print out huge poster size copies and barely even noticeable to most. The 15GB worth of free storage that is part of Google Drive, you can upload anything, documents, pdf etc, it’s not just photos or videos. With google Drive you can choose to sync everything across all your devices or keep them separate, whether things only upload to Drive and or Google Photos.
I use the free high quality uploads to backup all the photos and videos from my phone (great to backup my travel shots) and keep the free 15GB for using with my 360 stuff keeping it all at full original quality while I edit them. It’s especially handy if i need at any point to switch between phone and pc before uploading to the website. When I’m done I still upload a version to Google Photos high quality, save full quality to my pc hard drive and I also have a third backup with a 1TB portable drive just for my 360 stuff.
Here’s how to download it, just head to the Drive download page for Backup and Sync on your desktop and/or the Photos download page for the Google Photos app on your mobile.
- Google Photos now recognises faces
I really love this feature as it helps keeps things so organised. To turn it on just go into the hamburger menu > settings > Group similar faces and toggle it on. Now after you take an image of a face it will automatically recognise it and create a folder with all photos of that face, all you have to do is assign a name to the face. After a while it will slowly go through your photo history and add previously taken images of faces to folders to.

Google Photos
- Once installed click ‘Get Started‘ at the bottom of the window. You’ll be asked to sign in with your Google account. After signing in, click the Next button.

- After that choose the folders you want to back up, you will need to choose the quality you want the files to be uploaded in. The High quality option slightly reduces the quality, but is unlimited uploads for free. The second option is original quality uploads, but this will count against your 15GB for available free storage in Google Drive.
- Now on desktop you’ll find you have a Google Drive option in your explorer window and also in the bottom right system tray. Mobile everything is in the photos app
Thats it easy peasy, now you won’t have to worry about losing those precious travel memories or have any photo storage problems ever again.
Tip: Google photos app used to backup my photos on my mobile regardless of whether the app was running or not. However, recently I noticed it would only sync when I had the app open. I have both Power Saving and Data Saving turned on. To fix this I Opened Settings > Apps > Special Access > added Photos to “Apps not optimised” in Optimise Battery Usage and turned on “Allow app while Data saver on” for Photos.
If you found this helpful, please like and follow my social pages